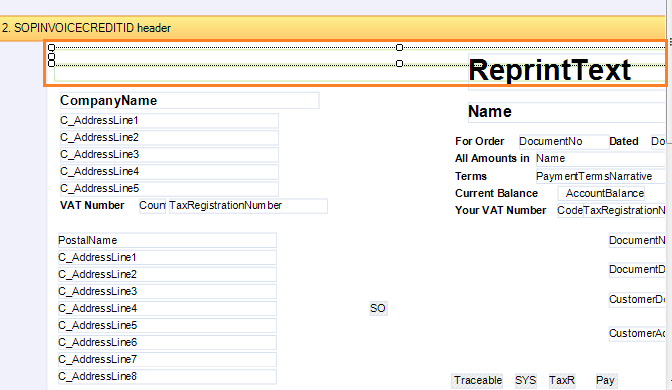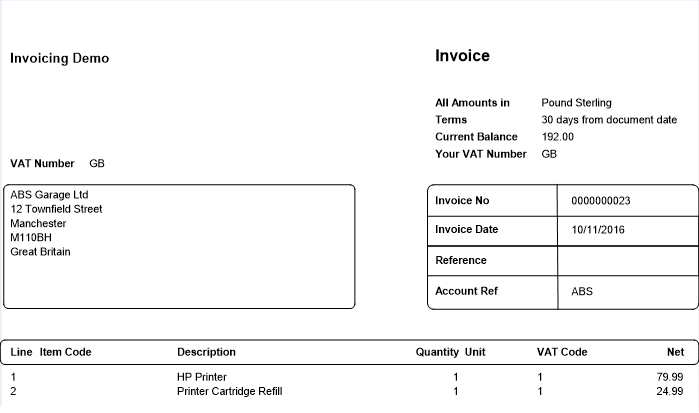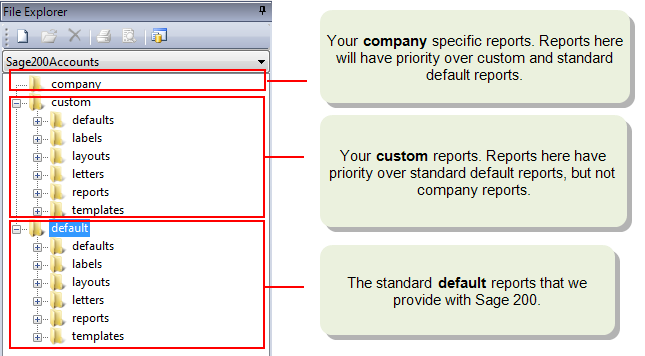Send reports and documents by email
How to
Set your default email provider
You can send any of your reports or documents via email. You can do this as a one-off, or set up your reports to email every time.
Changes to reports are made in Sage's reporting tool, Report Designer. To open Report Designer, select ![]() Tools > Run Sage Report Designer, or preview a report on screen and click Edit.
Tools > Run Sage Report Designer, or preview a report on screen and click Edit.
Whether you want to send a report via email as a one-off or to the same recipients each time, you must tell Report Designer which email server you're using; Outlook, or Internet mail such as Outlook.com, or Yahoo.
If you use multiple companies, note that your email provider settings will be used for all companies that you use with Sage 200. You will not be able to use separate email provider details for each individual company in Sage 200.
Open: Tools > Options > Email Setup
Outlook / MAPI
-
Choose your type of email provider, from the Default Provider drop-down list:
-
MAPI: Choose this to send your emails to the Inbox in Outlook.
-
Microsoft Outlook: Choose to save emails to the Drafts folder in Outlook.
-
-
If you selected MAPI as you default provider:
Select MAPI from the Available Providers list and click Configure.
-
Use Default Profile: Choose this to use the default user profile account in your email software.
-
Use Named Profile: Choose this to use a specific user profile in your email software, instead of the default profile. Select this option and enter the name of the profile.
-
Internet mail (SMTP)
Basic authentication will be retired for Outlook.com and Gmail in September 2024. This means if you use SMTP to send emails using Outlook.com or Gmail, you may need to re-configure your email service or Sage software.
To find out more about the authentication changes, see:
-
Choose SMTP from the Default Provider list.
-
Select Where MAPI is specified in the report, use the default provider instead. This sets your SMTP provider as the default for all reports.
-
Select SMTP from the Available Providers list and click Configure.
-
Choose SMTP from the Default Provider drop-down list.
-
Select Where MAPI is specified in the report, use the default provider instead. This sets your SMTP provider as the default for all reports.
-
Select SMTP from the Available Providers list and click Configure.
-
Email Client: Choose the relevant webmail option.
-
Server name: Enter the name for your server provider. For example:
-
Windows Live Hotmail: Enter smtp.live.com.
-
Yahoo! Mail: Enter smtp.mail.yahoo.com.
-
Yahoo Plus! Mail: Enter plus.smtp.mail.yahoo.com.
-
-
Port: Enter the port number for your SMTP server. This is normally 25, 456, or 587.
For the following webmail servers, enter 587:
-
Windows Live Hotmail.
-
Yahoo! Mail.
-
Yahoo Plus! Mail.
-
-
This server required a secure connection (SSL): Select or clear this check box as required for your email server. For example:
-
Windows Live Hotmail: Select the check box.
-
Yahoo! Mail: Clear the check box.
-
Yahoo Plus! Mail: Select the check box.
-
-
Email address: Enter the email address that email will be sent from. This would usually be you or you organisation's email address.
Tip: If you want to send reports from different email addresses linked to the same account, you can specify an alternative From email address in the email settings for the report (in Report > Email Settings).
-
Display name: Select this to use the logon details of the user currently logged into the webmail provider website, for example, yahoo.co.uk.
-
Use user name and password: To specify the user name and password to be used when logging on to the SMTP server, select this option then enter the username and password.
-
-
Set email options on a report or layout
Open: Report > Email Settings.
-
Enter the following settings on the Email Settings tab.
-
Report should contain: Always choose the group with the highest number. This is to make your documents are attached to separate email messages for each customer.
-
To, CC, BCC: Enter the addresses you want to send the email to.
-
To use a specific address every time, enter the email address. You would usually only use this for reports that you always want to email to the same person.
-
To use the email address set on your customer or supplier records, you create an expression to use email addresses contained in your records. This is ideal when you want to email letters or invoices or other documents to many businesses.
Click Add next to the Expressions box, and enter one of the following expressions:
For customersSLCustomerAccounts.ContactEmailAddressFor suppliersPLSupplierAccounts.ContactEmailAddress
-
-
From: Enter the address you want the email to be sent from.
Tip: If you want to send reports from different email addresses linked to the same account, you can specify an alternative From email address here to the one you've set in Tools > Options | Email Setup.
-
Subject: Enter the details for the Subject section of the email.
-
To always use the same text, make sure it's surrounded by speech marks, for example "Change of Address".
-
To use your company name, add this expression:
SYSCompanies.CompanyName. -
To use both, your company and text, enter the expression with a + sign and then the text in speech marks. For example: SYSCompanies.CompanyName + "Change of Address".
-
You can use other expressions for other fields in your data, such as invoice number.
-
-
Send the Report as Plain Text: This uses the report layout as the main message body of the email.
If you want to send the report as plain text, you may have to amend the layout to make it suitable for an email message, as the layout is designed for printed output.
Note: Some layouts contain text that is designed to be read by a 3rd party document management add on available for Sage 200. This text is not designed to be printed but will appear when the document is sent as plain text. You may want remove this if you are sending your emails as plain text.
-
Send the Report as an attachment: Select this to add the report, letter or document as an attachment.
-
Enter the required message text.
-
Select the required Attachment Format. The most common one is PDF. This means the report can generally be viewed by anyone on most devices.
-
Enter the required Filename. This can be entered as an expression if you want to include information such as your company name or the invoice number.
-
-
Send emails immediately: Select this to send the email directly to the email recipients entered above when the report is run.
Note - information-
If you use Internet Mail (SMTP) then you must select Send emails immediately. If you don't select this option, you'll see an error message that the email provider does not support drafts. When you use Internet Mail (SMTP), your emails are always sent automatically.
-
If you use Outlook, using this setting will mean that messages are sent immediately without you having the opportunity to check them first.
-
-
Save emails to mailbox: Select this to send the email messages to your Outbox when the report is run. You can then check the email messages are correct before sending to the recipients entered above.
-
Mail Provider: Select the email account that you want to use for this report or document.
-
Microsoft Outlook: Select this if you are using Microsoft Outlook (32 bit only).
-
SMTP: Select this if you send email using an SMTP provider such as Hotmail, or Yahoo Mail.
-
MAPI: Select this if your email application uses a MAPI (Outlook / Exchange) mail server.
Note: To set a default email provider, or configure the email provider settings, see Set your default email provider.
-
-
Add an attachment to the report email
You can add attachments to your report emails. This can be useful if you need to include an attachment with this report when it's emailed, for example a document with terms and conditions.
Open: Report > Email Settings.
-
Select the Email Attachments tab.
-
Select Add File(s) and select the files to attach to the email.
When you generate the report, Report Designer will look for the files in the folder you selected, and then attach the files to the report.
-
Make sure the files can be accessed by everyone that will need to generate the report. The files should be in a shared location that people will have permission to access.
-
Don't move or rename the files, as Report Designer will not find them when you next generate the report. If you need to move or rename a file attachment, you'll need to add the file again here on the Email Attachments tab.
-
If you update a file, the new version of the file will be attached when you next generate the report.
Save the report
When you save a customise report, make sure have to save it a new folder. this is to make sure that the original default report isn't amended or deleted.
If you have more than one company on your site, you can choose whether the amended report should be used for all companies, or just for a specific one.
-
Keep the file name the same as the default file name for the report.
-
Save your report in the same folder as the original but under the custom area: custom/reports/<module name >
For example, if you add email settings to the Day Book report, the filename will look like this: custom/ reports/nominal/nominal ledger day book. report.
-
Keep the file name the same as the default file name for the report.
-
Save your report in the same folder as the original but under the company area and add the company name and module to the filename: <company name>/reports/<module name >.
For example, if you add email settings to the Nominal Ledger Day Book report for a company called Test, save it under company and the filename will look like this:test/reports/ nominal/nominal ledger day book.report.
Email the report
-
Choose to Preview the report, or document or select it from the Spooler.
-
Click E-mail.
-
The report is sent to your Inbox or Drafts depending yon your email settings.
-
Check the emails before sending.
Email reports as a one-off
As long as you've set your default email options, you can email a report even if you haven't completed the email settings on the report.
If you have not entered any email options for the document or report in Report Designer, this creates a new email message with the report attached.
-
Choose to Preview the report, or document or select it from the Spooler.
-
Click E-mail.
-
Your email program opens with the report attached in a new message.
-
Enter your email details and send the message.
Email invoices and credit notes
Sage 200 has a set of default layouts with the email settings already applied, that you can use 'out of the box'. We recommend use these layouts and customise them as required. As long as you save the layout in the custom folder with same name as the default, then your custom layout will be used automatically.
-
SOP Invoice (Email Plain Paper), SOP Credit Note (Email Plain Paper): With borders to define the sections.
-
SOP Invoice (Email), SOP Credit Note (Email): Without borders to define the sections.
-
SOP Invoice Payment Service Provider (E-mail), SOP Invoice Payment Service Provider (Email Plain Paper): Designed for use with both Opayo (formerly Sage Pay) and Sage Invoice Payments. A Pay Now button is added to each type of invoice layout.
If you're using Sage 200 Professional versions up to 2020 R1, the layouts will have the old "Sage Pay" name.
-
SOP Invoice Sage Pay (Email), SOP Invoice Sage Pay (Email Plain Paper).
-
Useful info
Sending one-off or bulk emails?
-
Send reports or documents to a one-off recipient.
If you have not entered any email options for the document or report in Report Designer, this creates a new email message with the report attached.
-
Send documents and reports to specified email recipients each time you print a report or document.
You can enter the email addresses of the intended recipients, or you can set up the documents and reports so that they are sent to customer or supplier contacts. For example, you can set up your invoices so that you can automatically email them to a preferred customer contact.
To do this you must set up the email options in Report Designer for each report or document that you want to send via email.
We have provided a number of examples of how to set up your email options for different document types. All these examples show you how to set up a document so that it can be emailed to specific supplier or customer contacts. You can use a similar approach for all your documents and reports.
Note: If you are accessing the spooler workspace in a browser, you cannot email reports and documents to specified customer and supplier contacts that you have set up using the email options in Report Designer.
Why file names and locations are important
Your reports and document templates are stored in three levels:
-
Company/Company name: Reports and templates specific to a particular company. You should only use this if you have more than one company for your site.
Note: You'll need to create the company name folder. This must exactly match the name of your company in Sage 200.
- Custom: Reports and templates that you have created, and want to use for all companies on your site.
- Default: Standard reports and document templates that we have provided with Sage 200.
When you generate a report or document, Sage 200 first looks for a company version, and then a custom version. If it does not find either of these, it uses the default standard version.
For example, when you run the Aged Debtors (Detailed) report, Sage 200 looks for the report in the following locations:
-
Sage 200 checks the company folder first.
company/<your company name>/reports/sales/Sales Ledger Aged Debtors Report (Detailed).report
-
If it does not find the report in the company folder, it checks the custom folder.
custom/reports/sales/Sales Ledger Aged Debtors Report (Detailed).report
-
If it does not find the report in the custom folder, it uses the default report:
default/reports/sales/Sales Ledger Aged Debtors Report (Detailed).report
So when creating a custom document or report template:
- Keep your custom file name the same as the default file name.
- Save your template to the same folder in the custom area as the default standard template.
For reports, the above information is critical and must be followed. For layouts, you can use a different file name for custom layouts, and select them by using Choose Layouts.
Which email providers can I use?
If you use any of the following to send and receive emails, the invoice layouts will already have the correct settings:
-
Microsoft Outlook - to find out which versions of Microsoft Office you can use, check the supported software in the system requirements (opens in a new tab) for your version of for your version of Sage 200.
-
Windows Live Hotmail.
-
Yahoo Mail.
-
Yahoo Plus Mail.
If you're not using one of email providers listed above, you'll need to enter the SMTP settings for your provider.
Basic authentication will be retired for Outlook.com and Gmail in September 2024. This means if you use SMTP to send emails using Outlook.com or Gmail, you may need to re-configure your email service or Sage software.
To find out more about the authentication changes, see:
-
Go to the File Explorer, and browse to default > layouts folder.
-
Double-click on a document layout.
-
Select Tools > Options | Email setup.
-
Select Internet Mail (SMTP) and click Configure.
-
Choose your email provider, or click Custom.
-
Enter the details for your email provider.
Note: You should be able to obtain these details from your IT administrator, or alternatively from your email provider's website.
Fix it
I made my changes but cannot save my report or document
You cannot save changes made directly to a default report. You will notice the Save options are greyed out.
You must use Save As to save your amended report.
I tried to email my report but my email options aren't set
When you run a report, Sage 200 looks for that report / layout / letter in the company and then the custom folder. If you find that your custom report is not being generated it means that Sage 200 cannot find your new report and has reverted to the default version of the report.
Check that:
-
The file name of your custom report is exactly the same as the name of the default on which it was based.
-
Your custom report is in the same folder in the company or custom section as the default report.
See Why file names and locations are important.
I get an error about the Windows event log when I try to email
You may see either of these errors about the Windows event log, when you try to email a report.
-
Unable to write the following details to the Windows event log.
-
Unknown Error. Please Check Windows Event Log for more details.
Check administrator permissions
When you have any problems emailing reports, Sage 200 will try to write details of these errors to the Windows event log. If your Windows user account does not have administrator permissions, Sage 200 will not be able to write information to the Windows event log, and you may see both of those messages.
To resolve this, sign in using a Windows account with administrator permissions, and attempt to email the report again. You will then be able to view any errors in the Windows event log.
Using Microsoft Exchange Online
If you use Microsoft Exchange Online, the following error can be displayed when you email:
Unable to send all emails. Unknown Error. Please check Windows Event log for more details
This may be caused by the retirement of the Basic Authentication security protocol used in the online Outlook SMTP email settings in Report Designer.
To resolve this, see the article Unable to send all emails. Unknown Error. Please check Windows Event log for more details (opens in a new tab).